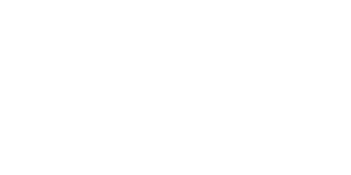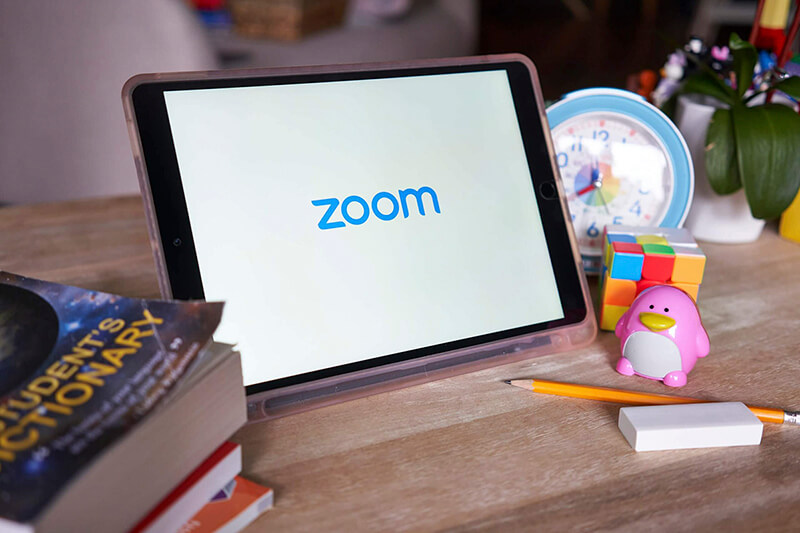Chưa có sản phẩm trong giỏ hàng.
Bật Mí Những Mẹo, Tính Năng Ẩn Của Zoom Ít Người Biết
Phần mềm Zoom đối với nhiều người đã không còn quá xa lạ. Đây là công cụ học tập, trao đổi các cuộc họp trực tuyến mà người tham gia không phải đến tận nơi, tiết kiệm được thời gian, công sức. Nếu bạn đang sử dụng phần mềm này, hãy tham khảo ngay những mẹo nhỏ, tính năng ẩn của Zoom cực thú vị.
>> Hướng Dẫn Sử Dụng Zoom An Toàn Trên Điện Thoại Và Máy Tính Cho Giáo Viên, Học Sinh
>> 7 Kỹ Năng Mềm Cho Học Sinh Tiểu Học, THCS, THPT, Sinh Viên Các Trường Đại Học
Mục lục bài viết
- Thay đổi ảnh nền của bạn
- Các phím tắt tiện dụng
- Tắt camera và micro ngay khi bạn tham gia cuộc họp
- Chế độ ẩn người tham gia không quay video
- Tương tác với biểu tượng cảm xúc trên màn hình
- Bật chế độ xem thư viện
- Chia sẻ màn hình của bạn
- Gửi file lên cuộc trò chuyện
- Phím tắt âm thanh nhanh
- Tính năng giơ tay phát biểu
- Bật chế độ bộ lọc làm đẹp
- Lưu video lại vào máy tính
- Tạo cuộc họp lên đến hơn 1000 người
Thay đổi ảnh nền của bạn
Bạn có thể thay đổi bất kì ảnh nền nào mà bạn thích bằng cách lựa chọn “Settings – Virtural Background”.
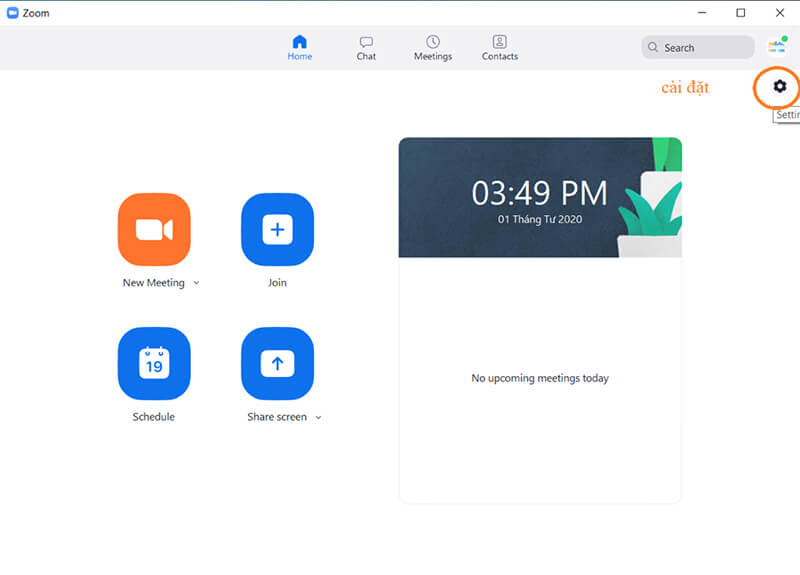
Các phím tắt tiện dụng
Zoom cho phép người dùng có thể điều hướng các ứng dụng mà không cần phải thao tác trên chuột. Bạn có thể tìm các lệnh, phím tắt thuận tiện cho mình TẠI ĐÂY.
Tắt camera và micro ngay khi bạn tham gia cuộc họp
Nếu không muốn những tác nhân xung quanh ảnh hưởng đến buổi học Zoom thì bạn có thể tắt camera hoặc micro. Để thực hiện việc này, bạn chọn “Setting – Audio – Mute – Microphone when joining a meeting”. Thực hiện tương tự để bạn có thể tắt phần Camera.
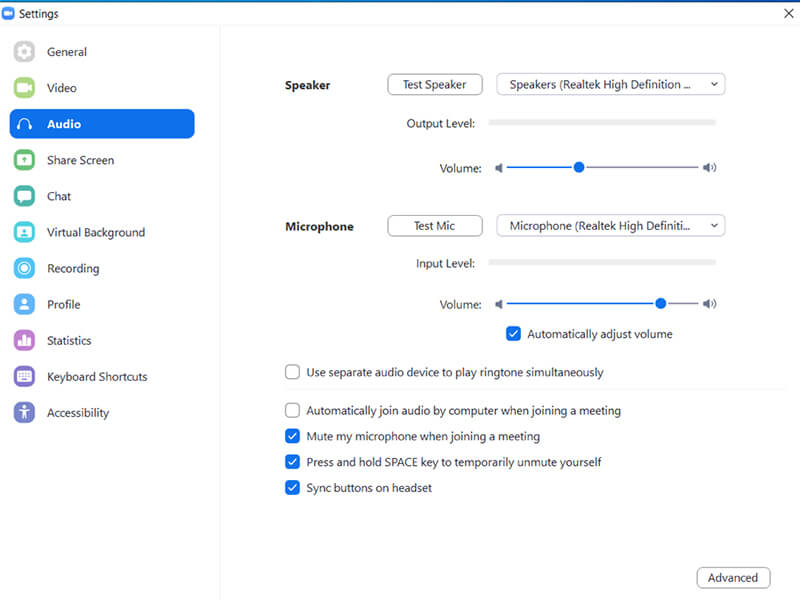
Chế độ ẩn người tham gia không quay video
Tính năng ẩn này của Zoom cho phép bạn ẩn màn hình của những người khác để tránh mất tập trung. Thực hiện bằng cách đi vào “Cài đặt – Video – Cuộc họp” và kiểm tra ẩn người tham gia không quay video.
Tương tác với biểu tượng cảm xúc trên màn hình
Khi học online qua Zoom, đôi khi giáo viên sẽ yêu cầu bạn tắt tiếng để không làm ảnh hưởng đến buổi học. Tuy nhiên, bạn vẫn có thể cho mọi người biết bạn đang tiếp nhận thông tin hay phản ứng thông tin qua các biểu tượng cảm xúc. Bạn có thể lựa chọn biểu tượng cảm xúc vỗ tay hoặc giơ ngón tay lên. Những biểu tượng này nằm trong “Tab phản ứng” ở cuối màn hình.
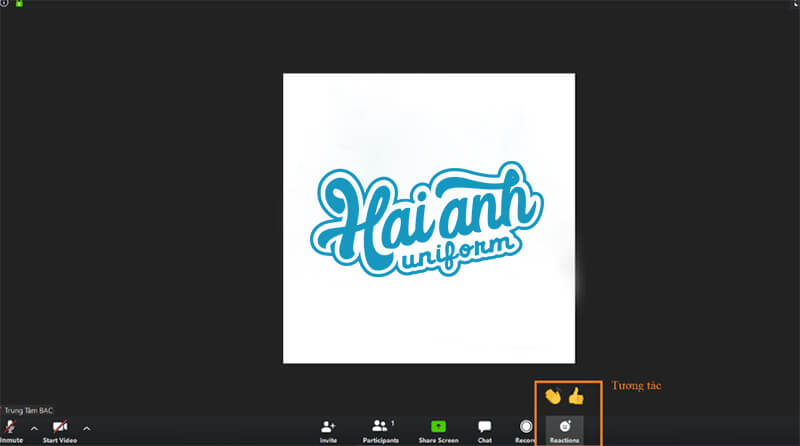
Bật chế độ xem thư viện
Chế độ xem thư viện cho phép bạn có thể quan sát được tất cả mọi người đang tham gia buổi học trên Zoom. Để bật tính năng này, bạn nhấn vào Tab “Chế độ xem thư viện” ở góc trên cùng bên phải màn hình. Nếu số lượng người tham gia bằng hoặc ít hơn 49 người, bạn sẽ nhìn thấy tất cả màn hình của họ trên cùng một trang. Nếu số lượng người tham gia Zoom nhiều hơn, bạn có thể tùy chọn để di chuyển giữa nhiều trang. Nhấn vào “Speaker view” ở góc trên cùng bên phải để thay đổi.
Chia sẻ màn hình của bạn
Zoom cho phép bạn chia sẻ màn hình của chính bạn cho những người tham gia khác. Để chia sẻ màn hình của bạn, bạn hãy nhấn vào biểu tượng “Chia sẻ màn hình” trên thanh công cụ ở phía cuối màn hình. Tính năng này rất thích hợp cho các buổi học online.
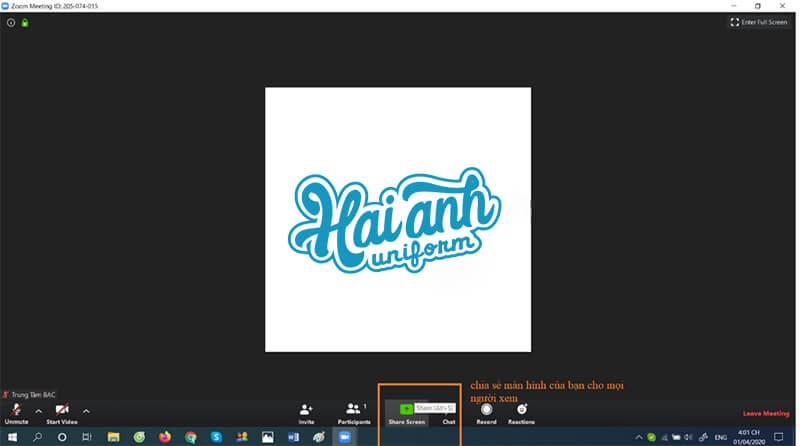
Gửi file lên cuộc trò chuyện
Zoom cho phép bạn gửi tài liệu, file từ máy tính, Dropbox, Google driver,… lên cuộc trò chuyện.
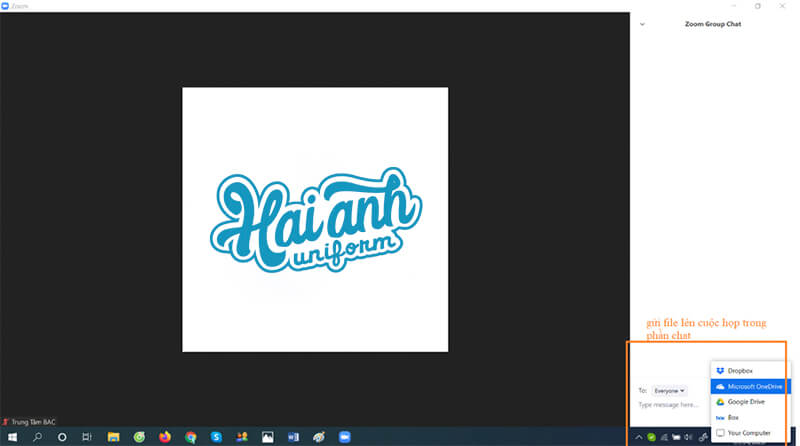
Phím tắt âm thanh nhanh
Khi tham gia buổi họp hay buổi học trực tuyến sẽ có rất nhiều ý kiến của mọi người. Điều này dẫn đến quá nhiều âm thanh ồn ảnh hưởng đến không gian chung. Do vậy, bạn có thể phải dùng đến cách tắt tiếng zoom bằng việc nhấn phím “Space” trên bàn phím mà không cần dùng tới chuột.
Tính năng giơ tay phát biểu
Trong một buổi học trực tuyến hay buổi họp có đông người tham gia, nếu bạn muốn phát biểu ý kiến, hãy sử dụng tính năng “Rasie hand”.
Bật chế độ bộ lọc làm đẹp
Đây là một trong những tính năng ẩn của Zoom rất thú vị mà không phải ai cũng biết. Nhất là đối với các bạn nữ luôn muốn xuất hiện thật đẹp trước mắt mọi người thì không thể bỏ qua tính năng này rồi.
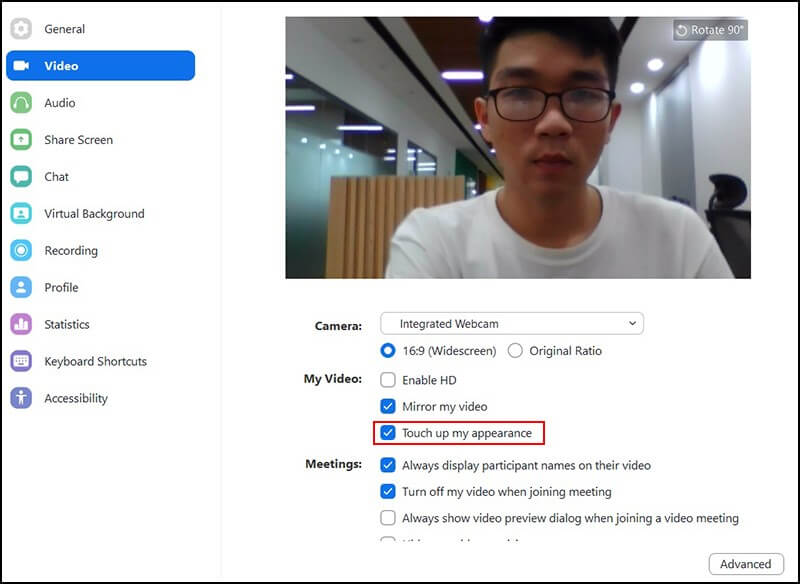
Lưu video lại vào máy tính
Dù bạn sử dụng phần mềm Zoom miễn phí hay bản trả phí thì đều có thể ghi lại buổi thảo luận bằng ứng dụng desktop hoặc điện . Bạn nhấn vào nút “Record” ở góc dưới màn hình để ghi lại cuộc trò chuyện.
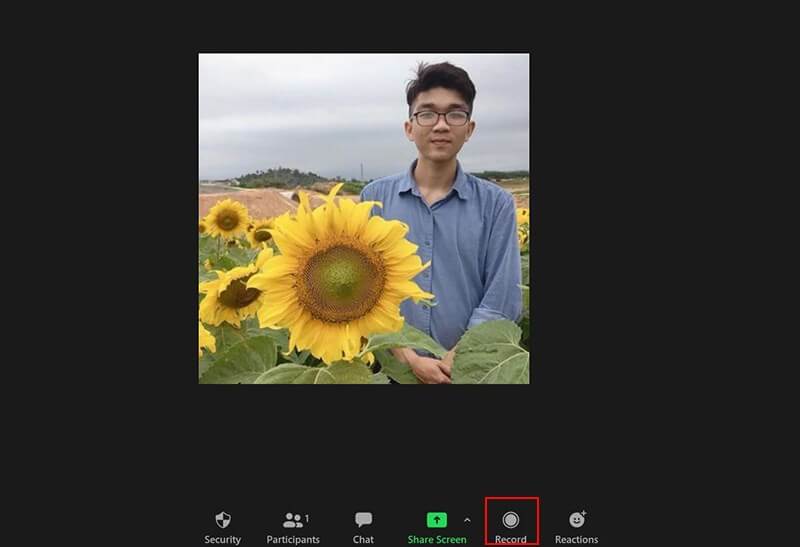
Tạo cuộc họp lên đến hơn 1000 người
Một buổi học hay cuộc họp trên Zoom “sức chứa” tối đa lên tới 100 người một phòng. Tuy nhiên, bạn có thể nâng cấp số lượng người tham gia bằng việc sử dụng tài khoản Zoom trả phí. Đặc biệt, với tài khoản Enterprise Plus, số lượng người tham gia một phòng có thể lên đến 1000 người.
>> Học Online Là Gì? Nên Hay Không Nên Học Online?
>> Bí Kíp Làm Bài Thi Trắc Nghiệm THPT Đạt Điểm Số Cao
Bạn đã biết được bao nhiêu tính năng ẩn của Zoom? Hãy chia sẻ cho những người khác biết với nhé!
Nguồn: https://dongphuchaianh.com/