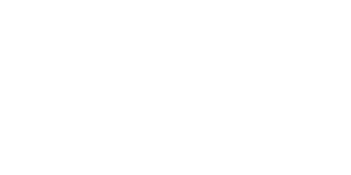Hướng dẫn sử dụng zoom an toàn trên điện thoại và máy tính cho giáo viên, học sinh
Học trực tuyến qua phần mềm Zoom đang được sử dụng phổ biến tại Việt Nam cũng như các nước khác trên thế giới. Và để cho việc dạy học của giáo viên và học sinh qua ứng dụng này được hiệu quả, bạn hãy lưu ý một số cách hướng dẫn sử dụng Zoom an toàn trên điện thoại và máy tính trong bài viết ngay dưới đây.
Mục lục bài viết
1. Trước khi Meeting
Trước khi bước vào buổi học Zoom Meeting, giáo viên và học sinh cần lưu ý:
+ Chuẩn bị đầy đủ máy tính, điện thoại hoặc ipad.
+ Đúng giờ, coi việc học Zoom như việc học offline như trên lớp.
+ Cài đặt ứng dụng Zoom Meeting trên các thiết bị điện tử.
+ Nếu sử dụng ipad, điện thoại, laptop luôn nhớ sạc đầy pin trước khi học.
+ Đảm bảo mạng internet thông suốt, lựa chọn không gian yên tĩnh, đủ ánh sáng.
+ Nếu có thể, hãy chuẩn bị cho mình một tai nghe, kiểm tra mic.
+ Đọc trước tài liệu trước khi học và ôn lại sau khi học xong.
+ Chuẩn bị đầy đủ các thiết bị học tập như: bút, thước, vở, sách,…
+ Đăng nhập tài khoản trước từ 5 – 10 phút để kiểm tra kết nối đường truyền.

2. Trong khi Meeting
Sau khi chuẩn bị tâm thế và những trang thiết bị cần thiết cho buổi học Zoom, việc tiếp theo bạn cần:
+ Ghi rõ họ tên người học, không để tên mặc định của thiết bị hoặc để biệt danh.
+ Sử dụng Headphone (tai nghe) nếu có.
+ Có thể chọn trình chiếu video để nhìn thấy các thành viên khác lúc đầu giờ. Sau khi bắt đầu vào học, có thể tắt tạm chức năng video này đi để tối ưu hóa đường truyền.
+ Chỉ khi giáo viên gọi tên mới được bật micro. Còn không thì tắt tiếng micro ở dưới góc trái màn hình để không có tạp âm bên ngoài ảnh hưởng vào tiết học.
+ Người dùng có thể tắt tạm thời chức năng “Mute Microphone” khi không phát biểu để tránh nhiễu. Trong trường hợp cần trao đổi hay trả lời câu hỏi thì unmute Microphone.
3. Một số lưu ý khác khi sử dụng Zoom Meeting
+ Thoát khỏi phòng Zoom và vào lại trong các trường hợp: mạng yếu, không nghe được âm thanh.
+ Ghi tất cả những thông tin giáo viên giảng dạy vào trong vở.
+ Chọn “call using internet audio” để nghe được tiếng.
+ Nghiêm túc, văn minh khi sử dụng phần mềm học trực tuyến Zoom.
4. Hướng dẫn cách sử dụng Zoom trên máy tính và điện thoại
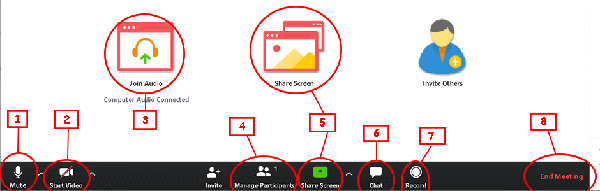
Zoom là ứng dụng học trực tuyến đã được sử dụng từ lâu tại các nước trên thế giới. Tuy nhiên, tại Việt Nam, ứng dụng này chỉ mới được biết đến nhiều khi dịch Covid-19 bắt đầu bùng phát mạnh mẽ. Chính bởi là ứng dụng lần đầu tiên được đưa vào giảng dạy tại Việt Nam nên không ít giáo viên và học sinh còn cảm thấy bỡ ngỡ. Dưới đây là hướng dẫn cách sử dụng Zoom an toàn trên điện thoại và máy tính cho cả giáo viên và học sinh:
4.1. Hướng dẫn cách sử dụng Zoom trên điện thoại và máy tính cho học sinh
4.1.1.Tắt micro của cả phòng
Nếu tất cả thành viên đều cùng bật micro thì chẳng khác gì “chợ vỡ” vì đủ loại âm thanh từ bên ngoài, tiếng nói của học sinh và giáo viên. Do vậy, giáo viên nên tắt micro của cả lớp đi, chỉ bật khi yêu cầu học sinh điểm danh hay cần phát biểu.
4.1.2. Để bật/tắt micro, thực hiện theo các bước sau:
+ Bước 1: Trên màn hình giao diện Zoom, nhấn vào nút “Manage Participants”.
+ Bước 2: Nhấn vào “Mute All” để tắt mic trong zoom
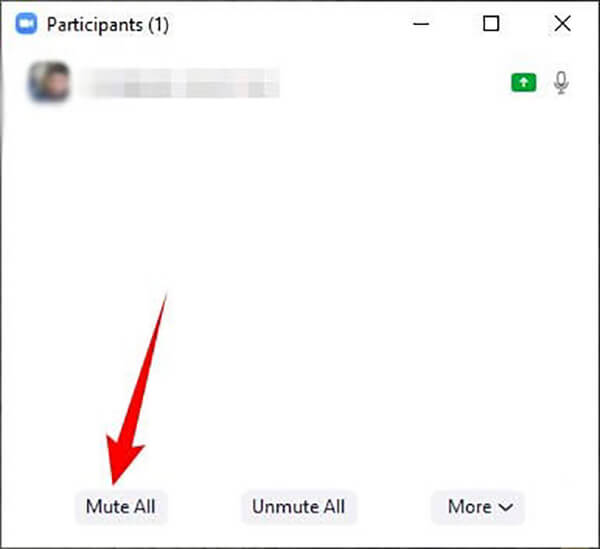
+ Bước 3: Xuất hiện hộp thoại xác nhận. Nếu muốn yêu cầu học sinh nào trả lời thì bỏ “Mute”. Còn nếu muốn học sinh không được tự ý bật Micro trở lại thì bỏ tick vào ô “Allow Participants to Unmute Themselves”, chọn Yes.

4.1.3. Bật lại micro của cả phòng
Nhấn vào “Manage Participants”, chọn “Unmute All” để bật lại micro của cả phòng.
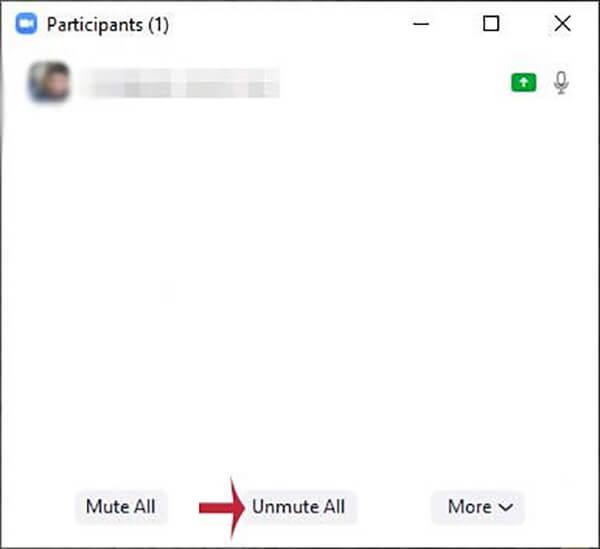
4.2. Hướng dẫn cách sử dụng Zoom trên điện thoại và máy tính cho giáo viên
4.2.1. Chia sẻ màn hình Zoom trên máy tính Windows, Mac
+ Bước 1: Nhấn vào nút “Share Screen” nằm trong phần điều khiển.

+ Bước 2: Chọn màn hình bạn muốn chia sẻ.
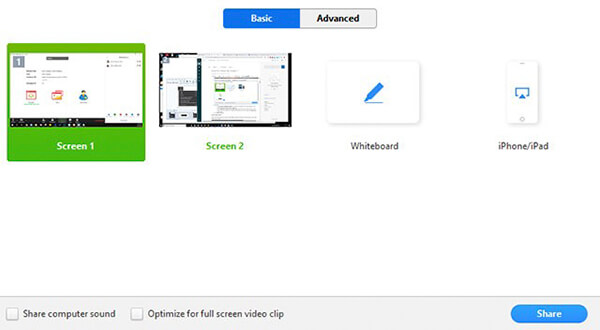

+ Bước 3: (Tùy chọn) Kích hoạt các tính năng:
– Optimize for full screen video clip: Chia sẻ video clip dưới dạng toàn màn hình. Để thoát toàn màn hình, nhấn vào “Exit Full Screen” ở góc bên phải hoặc nhấn nút Esc trên bàn phím máy tính. Ngoài ra, để tắt tính năng tự động mở toàn màn hình khi bật tính năng chia sẻ, bạn có thể cài đặt trong phần tùy chọn của máy khách bằng cách nhấn vào “Enter full screen automatically when a participant shares screen”.
– Share Computer Sound: Tất cả âm thanh phát ra từ máy tính sẽ được chia sẻ trong buổi họp.
4.2.2. Các nút điều khiển trong Zoom
+ Mute/Unmute: Tắt tiếng/ bật tiếng micro của bạn.
+ Start/Stop Video: Bắt đầu/ dừng video trong buổi học.
+ New Share: Bắt đầu một chia sẻ màn hình mới.
+ Pause Share: Tạm dừng chia sẻ màn hình hiện tại của bạn.
+ Participants/Manage Participants: Xem/ quản lý người tham gia (nếu bạn là host).
+ Annotate / Whiteboard: Hiển thị bảng trắng với các công cụ chú thích để xem văn bản, vẽ,…
+ More: Xem thêm các tùy chọn khác.
4.2.3. Cách kiểm tra xem học sinh nào vẽ lên màn hình
Giáo viên có thể kiểm tra xem tên học sinh nào đã vẽ trên màn hình được chia sẻ bằng cách nhấn vào “More”, chọn “Show Names of Annotators”.
![]()

4.2.4. Cách khóa không cho học sinh vẽ bậy lên màn hình
Để khóa không cho học sinh tự vẽ bậy trên màn hình, giáo viên nhấn vào “More”, sau đó chọn “Disable Participants Annotators” để vô hiệu hóa chức năng ghi chú của học sinh.
4.2.5. Đổi tên học sinh nếu vào phòng chưa viết đúng tên
Để giáo viên dễ dàng quản lý tên học sinh, tránh trường hợp học sinh để tên khác với tên thật gây khó khăn cho giáo viên, bạn hãy thực hiện theo các bước:
+ Bước 1: Nhấn vào “Manage Participants” ở thanh tác vụ.
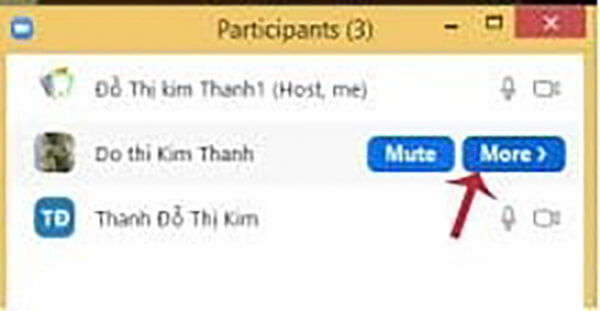
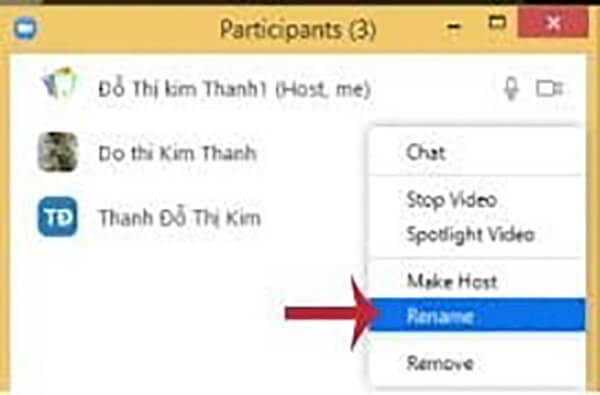
+ Bước 2: Hộp thoại Participants xuất hiện, nhấn vào tên học sinh cần đổi, chọn More.
+ Bước 3: Chọn “Rename” rồi gõ lại tên, nhấn Ok.
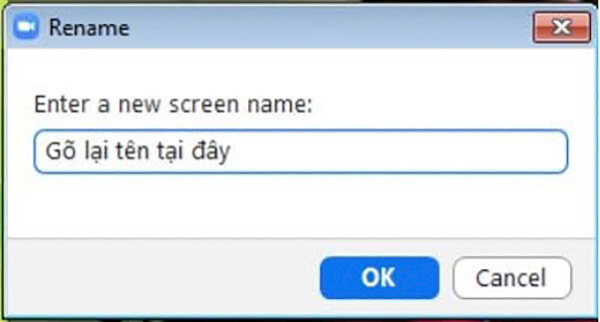
Xem thêm:
- 10+ Kênh Youtube Học Tiếng Anh Có Phụ Đề Tốt Nhất Cho Học Sinh
- Khắc Phục Lỗi Zoom Trên Máy Tính Thường Gặp Khi Học Online Trong 5 Phút
Trên đây là những hướng dẫn sử dụng Zoom đơn giản trên điện thoại, máy tính cho cả học sinh và sinh viên. Hi vọng, với những thông tin trên giúp bạn dễ dàng hơn trong việc sử dụng phần mềm học trực tuyến Zoom để có kết quả học tập tốt nhất.