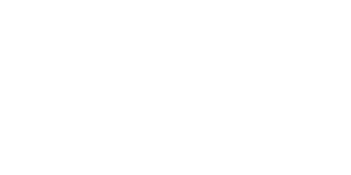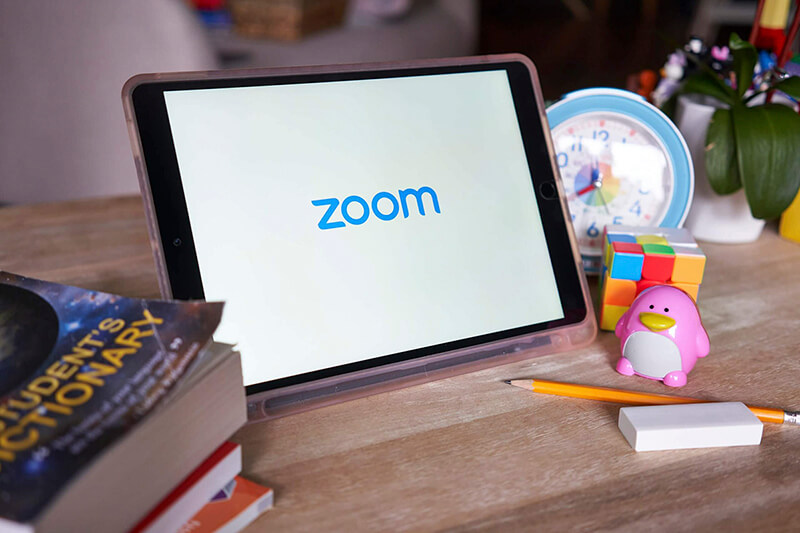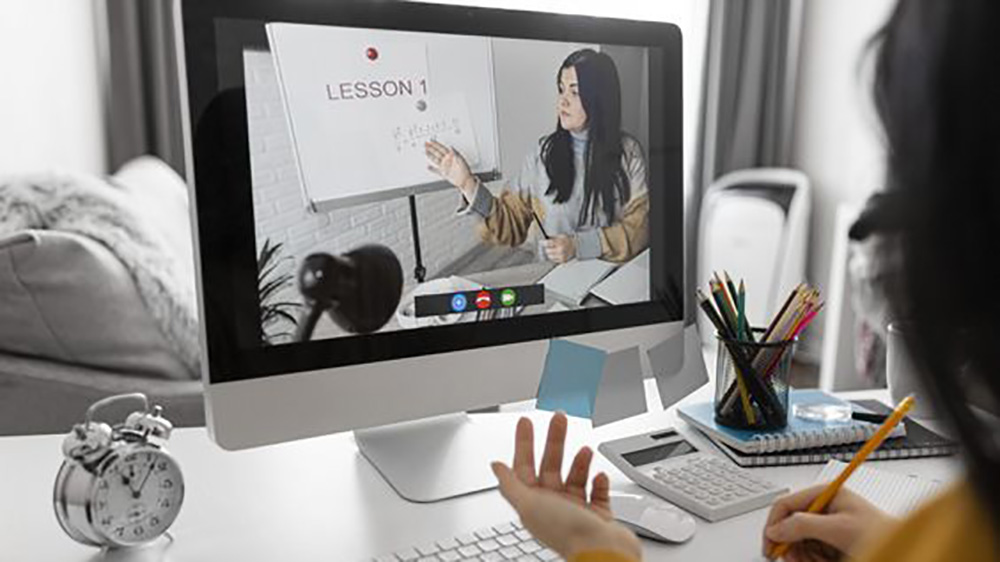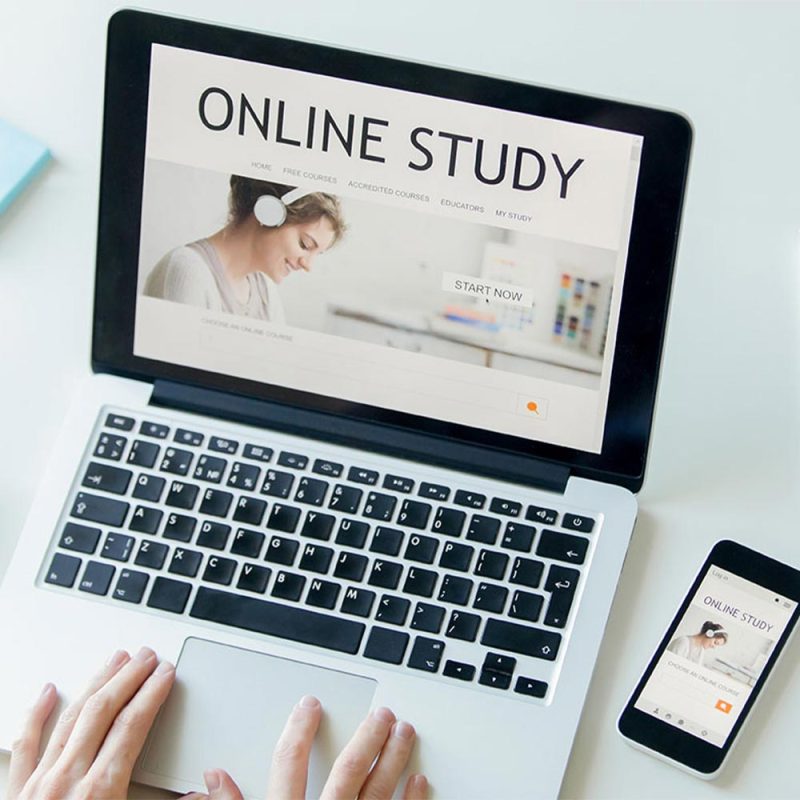Khắc Phục Lỗi Zoom Trên Máy Tính Thường Gặp Khi Học Online Trong 5 Phút
Lỗi zoom this meeting id is not valid, lỗi Zoom không vào được, lỗi Zoom 1132, lỗi Zoom sai mật khẩu… Trong quá trình học Online có hàng trăm lỗi trên ứng dụng Zoom có thể xảy ra cản trở quá trình học. Tuy nhiên hầu hết các lỗi bạn đều có thể tự khắc phục tại nhà trong 1 tích tắc. Vì vậy Đồng phục Hải Anh xin hướng dẫn bạn cách sửa lỗi Zoom trên máy tính thường gặp trong quá trình sử dụng.
Mục lục bài viết
- 1. Lỗi This Meeting Id Is Not Valid – Lỗi Zoom trên máy tính trong quá trình học
- 2. Các lỗi Zoom pc về âm thanh: mất tiếng, nghe thấy âm thanh vang…
- Lỗi Zoom không hiển thị video – Lỗi thường gặp khi sử dụng Zoom
- Zoom trên máy tính bị lỗi thao tác vẽ tay
- Lỗi Zoom không vào được trên máy tính – Lỗi Zoom trên máy tính thường gặp khi sử dụng
- Lỗi thông báo “Please wait the meeting host will let you in soon”
- Lỗi thông báo “Please Wait for the Host to Start this Meeting / Webinar” trong ứng dụng Zoom trên máy tính
- Thông báo “This meeting is scheduled for…” tại Zoom trên máy tính
- Thông báo lỗi “Incorrect meeting password please try again”
1. Lỗi This Meeting Id Is Not Valid – Lỗi Zoom trên máy tính trong quá trình học
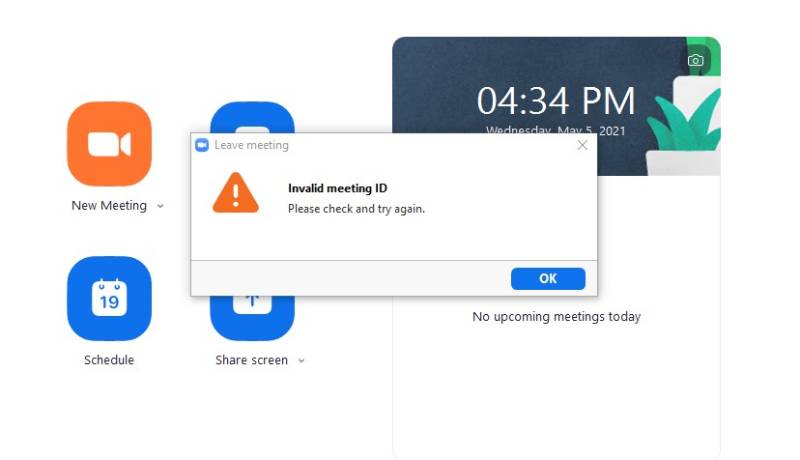
Thông báo “This Meeting Id Is Not Valid” thường xảy ra khi bạn truy cập Zoom trên máy tính. Khi bạn đã nhập đúng ID, Mật khẩu rồi nhưng vẫn không truy cập được vào lớp học mà lại bị thông báo “This meeting ID is not valid. Please check and try again”. Đừng lo lắng, đây là lỗi thường gặp, bạn có thể khắc phục bằng cách sau:
Bước 1: Đăng ký 1 tài khoản trên Zoom
Bạn truy cập vào link: https://zoom.us/signup và nhấn vào nút “sign up, It’s Free”.
Điền đầy đủ các thông tin trên giao diện mới hiện ra gồm ngày, tháng, năm sinh (Lưu ý: Khi điền năm sinh bạn phải đủ 18 tuổi nhé) và nhấn nút Continue.
Tại giao diện mới hiện ra, bạn điền địa chỉ Email của mình sau đó nhấn nút “your work email Address”. Sau đó 1 Email xác thực sẽ được gửi về hòm thư của bạn với tiêu đề “Please activate your Zoom account”. Bạn mở email đó ra và nhấn vào nút “Active Account”.
Trình duyệt sẽ chuyển bạn tới giao diện thiết lập, tại đây bạn có thể cài đặt tên và mật khẩu (Mật khẩu có chứa chữ hoa, số) và sau đó nhấn tiếp nút “Continue” và “ Skip this step”
Bước 2: Đăng nhập vào Zoom với tài khoản bạn vừa đăng ký và đăng nhập vào phòng học
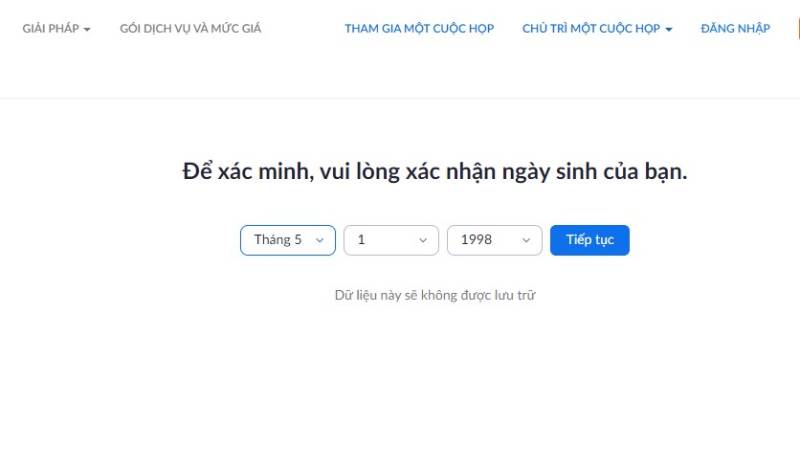
2. Các lỗi Zoom pc về âm thanh: mất tiếng, nghe thấy âm thanh vang…
Lỗi không nghe thấy tiếng của người khác trong lớp
Nguyên nhân gây lỗi có thể đơn giản vì bạn chưa bật loa trên máy tính hoặc loa trên máy tính đã được kết nối cho hệ thống Zoom.
Cách khắc phục lỗi Zoom trên máy tính bị vấn đề về âm thanh:
Bước 1: Kiểm tra và chắc chắn rằng bạn đã bật loa máy tính
Bước 2: Kết nối loa máy tính với hệ thống Zoom
Trên giao diện ứng dụng Zoom, bạn vào mục “Setting” sau đó vào “Audio” phía bên trái màn hình và nhấn nút “Test Speaker” mày xanh. Nếu bạn nghe thấy âm thanh thì nghĩa là loa của bạn đã được kết nối với ứng dụng Zoom trên máy tính.
Nếu bạn không nghe thấy âm thanh, tại hộp thả xuống bên cạnh nút “Test Speaker” bạn chọn thiết bị khác và nhấn nút “Test Speaker” . Thử với từng thiết bị trong hộp thả cho tới khi nghe được âm thanh.
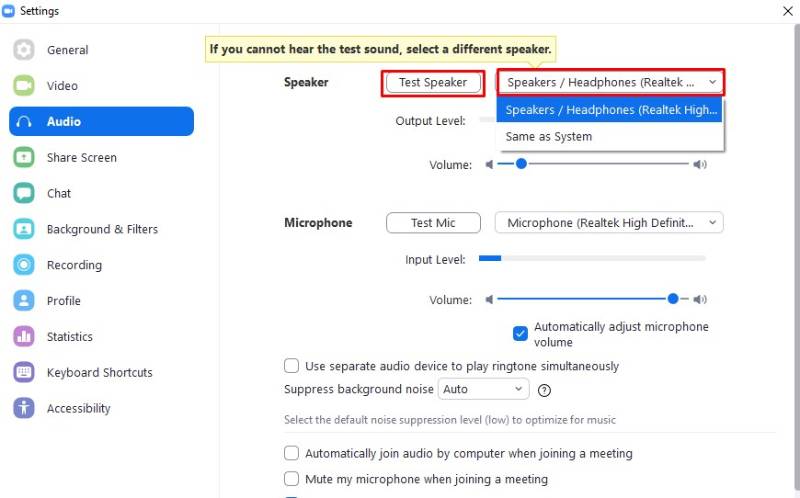
Các thành viên khác trong lớp không nghe thấy âm thanh của bạn
Lỗi zoom trên máy tính về âm thanh này có thể do thiết bị microphone trên máy tính hoặc cắm ngoài hoạt động không ổn định.
Để kiểm tra và khắc phục lỗi Zoom không có tiếng trên máy tính bạn thực hiện như sau:
Nhấn vào nút “Audio” tại góc bên trái màn hình và chọn “Test Mic”. Nếu Micro bạn đã được bật và hoạt động ổn định sẽ có các đường màu xanh chạy trên thanh Volume và ngược lại.
Trường không nghe thấy âm thanh, tại hộp thả bên cạnh nút “test Mic” và chọn 1 thiết bị khác. Bạn tiến hành “Test Mic” với từng thiết bị trong hộp thả cho đến khi nghe thấy âm thanh.
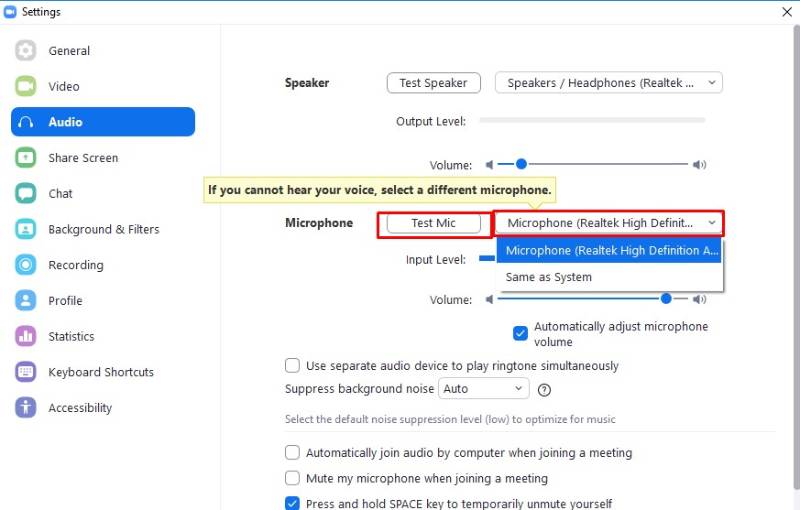
Lỗi âm thanh trên Zoom, các thành viên trong lớp nghe thấy tiếng vang khi bạn nói
Nếu bên cạnh bạn không có nguồn phát ra tiếng vang thì các chắn nguyên nhân gây lỗi Zoom trên máy tính xuất phát từ máy của bạn. Có 2 cách khắc phục lỗi cho bạn lựa chọn:
Cách 1: Điều chỉnh độ nhạy của Microphone máy tính
Bạn vào phần “Audio” như trên, sau đó bấm bỏ chọn “Automatically adjust Microphone” và kéo thanh trượt về phía bên trái.
Cách 2: Sử dụng tai nghe có cả microphone để thay cho loa máy tính
Đối với máy tính xách tay, microphone và loa âm thanh không đủ khoảng cách xa sẽ dẫn tới âm thanh bị vọng âm. Bởi vậy cách khắc phục đơn giản nhất là sử dụng tai nghe có các micro thay thế.
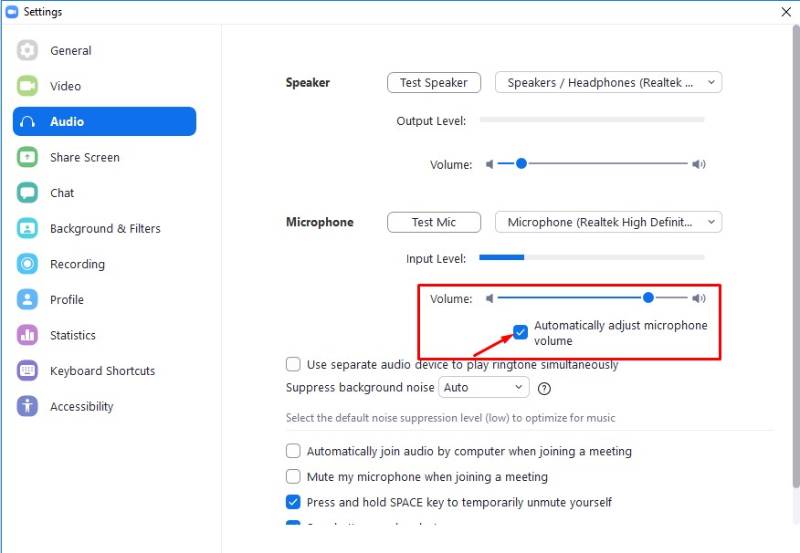
Lỗi Zoom trên máy tính không hiển thị âm thanh khi tham gia phòng học khác
Lỗi này xảy ra khi bạn rời khỏi 1 phòng học và tham gia phòng học khác ngay sau đó. Đây là lỗi thường gặp khi sử dụng Zoom trong 1 thời gian dài. Cách khắc phục rất đơn giản, bạn chỉ cần thoát ra và truy cập lại phòng học trực tuyến đó.
Khi truy cập lại vào lớp học, tại cửa sổ “Join a meeting” bạn vô hiệu hóa chức năng “Do not Connect To Audio” bằng bỏ tích chọn tại ô vuông bên cạnh.
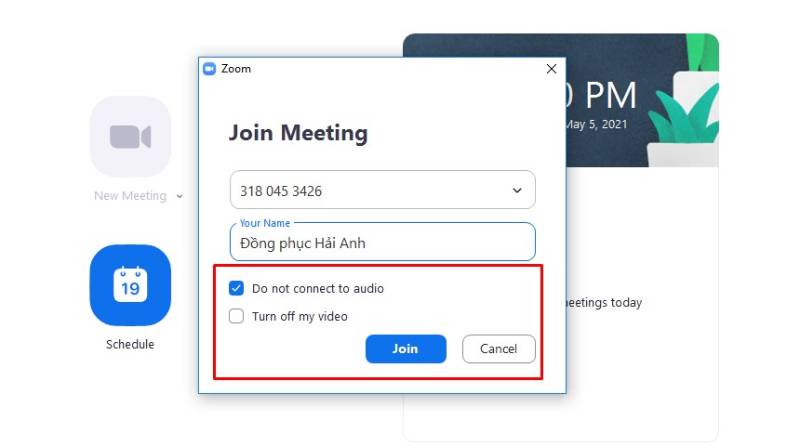
Lỗi Zoom không hiển thị video – Lỗi thường gặp khi sử dụng Zoom
Đầu tiên bạn cần chắc chắn rằng webcam máy tính bạn vẫn hoạt động ổn định. Nếu khung video của bạn chỉ hiển thị ảnh đại diện của bạn bạn có thể khắc phục lỗi bằng cách sau:
Bước 1: Thoát khỏi lớp học trực tuyến đó.
Bước 2: Nhập mật khẩu và ID để truy cập lại vào phòng học
Bước 3: Tại cửa sổ “Join A Meeting” bạn tiến hành vô hiệu hóa chức năng Turn Off My Video” bỏ tích chọn tại ô “Turn Off My Video”
Bước 4: Bấm chọn vào nút “Join with video”, sau đó video từ phía bạn sẽ được hiển thị trên màn hình.
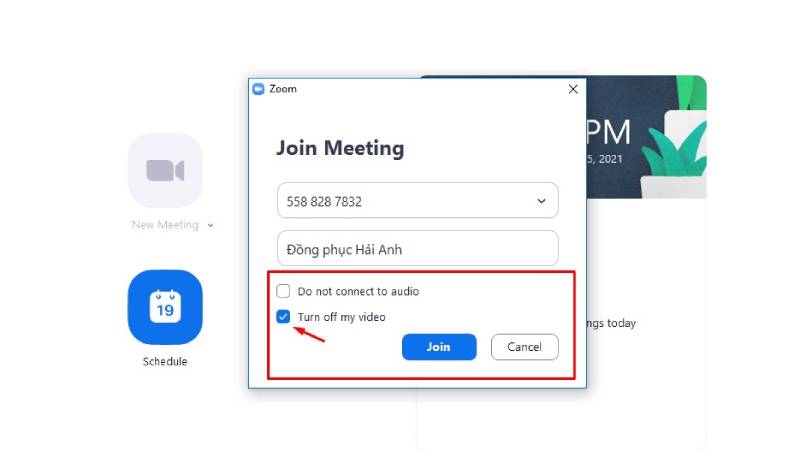
Zoom trên máy tính bị lỗi thao tác vẽ tay
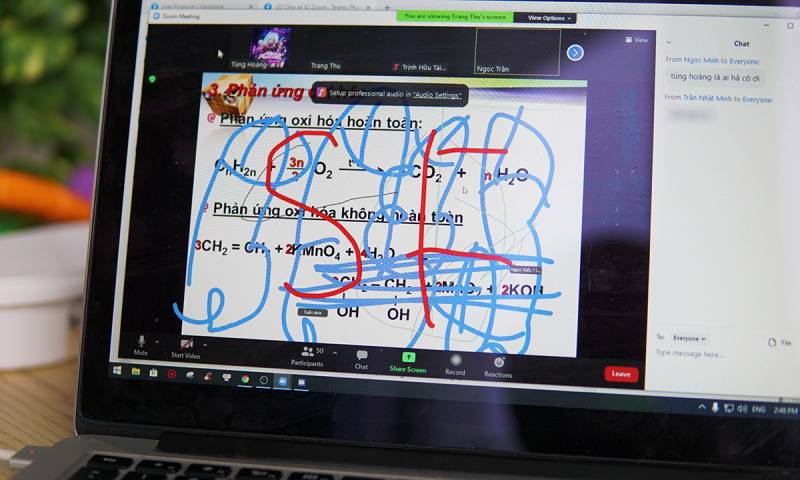
Tình trạng này thường xuyên gặp phải khi sử dụng ứng dụng trực tuyến Zoom Meeting. Trong quá trình giảng dạy màn hình lại bị 1 thành viên trong lớp vẽ bậy lên màn hình, bạn có thể xử lý như sau:
Bạn chọn mục “More” có kí hiệu là dấu “…” sau đó chọn mục “Disable Participants annotation” để vô hiệu hóa tính năng chú thích của người tham gia. Nếu bạn muốn biết ai đang vẽ trên màn hình bạn có thể chọn mục “Show Names of Annotators”.
Lỗi Zoom không vào được trên máy tính – Lỗi Zoom trên máy tính thường gặp khi sử dụng

Nếu bạn là người thường xuyên học Online qua ứng dụng Zoom Meeting thì chắc hẳn đã ít nhất 1 lần gặp trường hợp bị văng ra và không truy cập được vào lớp học. Nguyên nhân dẫn đến có thể do lỗi mạng hoặc sự cố phát sinh từ dữ liệu ứng dụng. Cách sửa lỗi không vào được Zoom trên máy tính:
Cách 1: Kiểm tra lại kết nối mạng trên máy tính
Cách 2: Xóa ứng dụng Zoom Meeting đã cài đặt và cài đặt lại lần nữa. Ngoài ra bạn có thể cập nhật phiên bản mới nhất của ứng dụng học trực tuyến Zoom Meeting để sửa những lỗi phát sinh từ chính hệ thống ứng dụng.
Lỗi thông báo “Please wait the meeting host will let you in soon”
Thực tế đây không phải lỗi mà do người tạo phòng học trên Zoom đã thiết lập chế độ “Waiting Room”. Với chế độ này, chỉ khi bạn được người quản lý phòng học xét duyệt mới có thể tham gia phòng học trực tuyến này.
Lỗi thông báo “Please Wait for the Host to Start this Meeting / Webinar” trong ứng dụng Zoom trên máy tính
Bạn sẽ nhận được thông báo này khi “‘Host” của phòng học chưa tham gia vào lớp, như vậy bạn phải chờ tới khi Host tham gia vào thì phòng học mới có thể khởi động.
Thông báo “This meeting is scheduled for…” tại Zoom trên máy tính
Khi thời gian lên lịch tạo phòng học trên Zoom Meeting có vấn đề bạn sẽ thấy thông báo “This meeting is scheduled for…” trên màn hình. Thời gian không bị trùng với thời gian đã lên lịch lúc trước cũng sẽ được hiển thị trong thông báo này.
Thông báo lỗi “Incorrect meeting password please try again”
Trường hợp khi Host tạo phòng học và thiết lập chế độ “bảo mật thông tin trên Zoom và kiểm soát người truy cập vào phòng học”. Khi ấy, nếu bạn nhập sai mật khẩu dẫn đến lỗi đăng nhập Zoom trên máy tính sẽ nhận được thông báo như trên, vui lòng kiểm tra lại mật khẩu xem đã đúng hay chưa nhé.
Xem thêm:
- Phần mềm học zoom là gì? dùng để làm gì? tính năng và cách sử dụng?
- Hướng dẫn sử dụng zoom an toàn trên điện thoại và máy tính cho giáo viên, học sinh
Trên đây tổng hợp các lỗi thường gặp khi sử dụng Zoom trên máy tính. Hầu hết các lỗi Zoom trên máy tính đều có thể khắc phục tại nhà trong thời gian ngắn. Lưu ngay bài viết này vào nếu bạn cảm thấy hữu ích nhé.
Bài viết liên quan:
-
Bật Mí Những Mẹo, Tính Năng Ẩn Của Zoom Ít Người Biết
-
Hướng dẫn sử dụng zoom an toàn trên điện thoại và máy tính cho giáo viên, học sinh
-
Phần mềm học zoom là gì? dùng để làm gì? tính năng và cách sử dụng?
-
Bật Mí Những Trang Web Học Toán Online Hiệu Quả Nhất
-
Top 99+ Website Học Online Tốt Nhất Hiện Nay
-
Học online Là Gì? Học Sinh Học Trực Tuyến Có Hiệu Quả Hơn Không